Hi,
Guys! Setelah kita mengenal macam macam fungsi rumus pada excel, tentunya fungsi yang satu
ini perlu juga untuk dipelajari. Ya, fungsi macro. Macro adalah Sebuah
fasilitas yang dimiliki Microsoft
Excel yang dapat digunakan untuk merekam semua tindakan dan perintah
yang dilakukan pada program Excel. Alat bantu yang digunakan dalam pembuatan
perintah maupun perekaman Macro adalah dengan menggunakan Visual Basic Editor.
Contoh kegunaan macro adalah
apabila kita melakukan pekerjaan yang banyak dan dilakukan secara manual. Dari
pada kita membuang-buang waktu dengan mengerjakan pekerjaan yang banyak secara
manual, kita bisa merekamnya dengan fungsi macro kemudian melakukan sedikit
modifikasi. Pekerjaan yang sebelumnya dikerjakan berjam-jam dapat selesai hanya
dengan sekali klik saja. Sangat efisien bukan?
Untuk menggunakan Fungsi
Record Macro saya akan ambil contoh mengolah data ujian siswa di bawah ini.
Simpan data tersebut menjadi Enable
Workbook,
Disimak baik – baik yaaaa!
Berikut ini tutorial menggunakan Record Macro :
1. Sederhanakan
table hingga tersisa bagian yang penting saja yang akan terolah. Misalnya,
hapus baris 1 (semester) dan kolom A (nomor). Sehingga table akan menjadi
seperti di bawah ini
2.
Pekerjaan yang dapat kita lakukan adalah
mengolah data awal tersebut salah satunya dengan men-TRANSPOSE data agar
formatnya mirip dengan format akhir. Ini adalah salah satu langkah alternatif
bagi orang awam. Dalam hal ini daftar mata pelajaran semula berada di
bagian baris atas diubah menjadi bagian kolom paling kiri, sedangkan kolom
nama yang tadinya berada pada kolom kiri diubah menjadi bagian baris di atas.
Cara
men-TRANSPOSE:
a.
Copy bagian yang penting saja (dalam contoh ini
saya hanya mengkopi range mata pelajaran dan nama siswa).
b.
Tempatkan pointer pada cell dimana data tersebut
akan di letakkan.
c.
Klik kanan pada cell tadi pada pilih Transpose
pada Paste Option.
3.
Pada kolom A kita lakukan format text yang
mengarah vertikal agar mendaftar, blok kolom tersebut, klik kanan, Format
Cells > Alignment > Ubah orientasi teks menjadi 0 derajat (degre)
sehingga hasilnya menjadi seperti berikut ini.
4.
Hapus kolom A (namun kita harus mengingat urutan
mata pelajarannya), baris ke-8 dan border. Sisipkan 2 baris kosong di bawah
baris nama, untuk judul kolom table. Beri warna beda pada baris nilai semester
4 (baris 10 -15), untuk membedakan nilai semester 3 dan 4. Hasilnya akan
menjadi seperti ini
5.
Oh ya sedikit trik terkait fungsi iterasi yang
akan kita gunakan, tambahakan pada ujung sebelah kanan kolom akhir (kolom U)
tulisan apa saja misalnya stop, agar semua data terproses, nanti kalau sudah
beres boleh hapus kolom akhir ini.
6. Tempatkan Active
cell pada B1. Pastikan
menge-klik Use Relative References (pada tab menu View > tab Macros > klik
spin (segitiga kecil) pilih Use Relative Reference
7.
Kemudian klik Record Macro… kalau kita sudah
siap melakukannya, maka akan muncul popup menu isian, isikan seperlunya, jangan
lupa memberi nama macro dan membuat shortcut ctrl+…(saya contohkan
Ctrl+q). Ini bertujuan jika hendak menjalan macro kita tinggal
menggunakan shorcut tersebut.
8.
Berikutnya adalah membuat satu tabel secara
manual (untuk data satu siswa saja), ubahlah seperti format tabel jadi
(seperti ilustrasi 1 di atas). Caranya sisipkan kolom sebelah kanan siswa
pertama (cell B1) sebanyak yang diperlukan (dalam contoh ini saya sisipkan
sebanyak 8 kolom).
9.
Lakukan pekerjaan secara manual: bisa
menambahkan Tulisan pada beberapa cell seperti No, Mata Pelajaran, Semester 3
dan 4 , memindah kolom tabel, memformat garis batas (border), memberikan warna
cell, menulis rumus perhitungan tertentu dll sesuai format tabel yang kita
harapkan. Jika semua sudah selesai format tabel seperti yang diharapkan,
letakkan pointer pada cell pada nama siswa diurutan ke-3 (cell K1). Selesai….
Silahkan Klik Stop recording… toolbar-nya ada pada bagian saat kita Record
Macro… atau dibagian kiri bawah halaman lembar kerja Excel kita
10. Sampai
disini kita bisa mencoba kerja macro untuk tabel siswa ke dua, caranya
tempatkan pointer pada cell nama siswa ke-3; Tekan shorcut key Ctrl+q
seperti yang anda tentukan sebelumnya (saat akan me-record macro).
11. Jika
hasilnya persis tabel yang kita buat namun berisi data siswa ke-2 maka itu
berarti pekerjaan kita telah benarq
12. Nah
kalau siswanya banyak sekali anggaplah 200 siswa maka kita perlu menekan Ctrl+q
tadi sebanyak sisa-nya yang belum dibuatkan tabel. Jadi tetep capek
deh… agar hanya cukup sekali klik tombol Ctrl+q kita lakukan
sedikit tambahan pada macro. Caranya klik menu macro -> view macro – klik
edit dan tambahkan baris (setelah baris komentar yg ditandai awal dengan ‘…..)
ketikkan:
Do Until Activecell.Value=""
dan pada bagian bawah sebelum
end sub tulisan
Loop seperti ilustrasi berikut:
Coba jalankan macro tadi dan tunggu beberapa detik kemudian
data anda akan terubah secara menyeluruh menjadi tabel sesuai yang diharapkan.
Data tadi akan diubah menjadi tabel persiswa dan tabelnya berderet ke kanan
(secara horisontal)
Selamat mencoba! Semoga berhasil :)
Have a nice day ^^
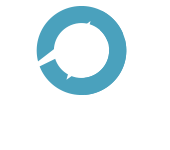





















Nyontek ya
BalasHapusKk, mohon bantuannya. Saya punya kasus. Di sel A saya ingin membuat hasil produksi minyak goreng. Jika secara manual saya harus memasukkan angka : 88*12. 88 dalam hitungan duz. Dalam satu duz isinya adalah 12 pouch. Tapi saya ingin di cell A tersebut saya. Hanya menuliskan angka 88. Tapi yang muncul nanti adalah angka perkalian dari 88*12. Apakah bisa dibuatkan macronya?
BalasHapus