Pivot Table adalah salah satu fitur
canggih yang ada pada Microsoft Excel. Dengan Pivot Table, ratusan ribu atau
bahkan jutaan baris data transaksi dapat diolah menjadi sebuah rekap
laporan hanya dalam hitungan detik. Disamping dapat mengkalkulasi serta
menampilkan laporan dengan cepat, Pivot Table mengijinkan anda mengubah
laporan analisa anda dengan sangat mudah, semudah anda menggeser
mouse. Menggunakan
Pivot Table dalam Microsoft Excel dapat meringkas data laporan yang lebih
simpel dan mudah dimengerti.
Pada bahasan kali ini, anda
akan belajar bagaimana cara membuat Pivot Table. Setelah membaca dari awal
hingga selesai postingan ini, diharapkan anda dapat memahami aturan
atau dasar-dasar penggunaan Pivot Table untuk membuat suatu laporan yang
informatif dan fleksibel. Microsoft Excel yang digunakan dalam bahasan ini adalah
Microsoft Excel 2010.
Perhatikan tabel data di bawah ini!
Apabila disajikan
tabel data seperti gambar diatas dan diminta untuk menganalisisnya serta
membuat rekap laporan, maka kita dapat menggunakan Pivot Table pada Ms.
Excel. Dengan menggunakan fitur tersebut kita dapat membuat rekap laporan
dengan cepat dan mudah. Hasil rekap laporan yang dihasilkanpun menjadi lebih
ringkas, simpel, dan mudah untuk dimengerti. Berikut langkah- langkah membuat pivot table :
- Klik Tab Insert pilih Pivot Table pada group tables
- Maka Ms. Excel akan menampilkan dialog Buat PivotTable dengan nama rentang anda atau tabel yang dipilih. Dalam hal ini, kami menggunakan tabel yang disebut Table1
- Dalam bagian Pilih tempat yang ingin Anda gunakan untuk meletakkan laporan PivotTable, pilih Lembar Kerja Baru, atau Lembar Kerja yang Sudah Ada. Untuk Lembar Kerja yang Sudah Ada, Anda harus memilih baik lembar kerja maupun sel yang ingin digunakan untuk meletakkan PivotTable. Jika ingin menyertakan beberapa tabel atau sumber data di PivotTable Anda, klik kotak centang Tambahkan data ini ke Model Data. Klik OK, lalu Excel akan membuat PivotTable kosong, dan menampilkan daftar Bidang PivotTable.
-
Dalam area Nama Bidang (PivotTable Field)di bagian atas, pilih kotak centang untuk setiap bidang yang ingin ditambahkan ke PivotTable Anda. Secara default, bidang non-numerik ditambahkan ke area Baris, bidang tanggal dan waktu ditambahkan ke area Kolom, dan bidang numerik ditambahkan ke area Nilai. Anda juga dapat secara manual menyeret-dan-menjatuhkan setiap item yang tersedia ke dalam setiap bidang PivotTable, atau jika tidak lagi menginginkan suatu item di PivotTable, cukup seret keluar dari daftar Bidang atau kosongi centangnya. Mampu menyusun ulang item Bidang adalah salah satu fitur PivotTable yang sangat mempermudah mengubah tampilan dengan cepat.5. Setelah kita menyetting PivotTablet seperti perintah di atas, maka akan Ms. Excel akan menampilkan hasil dari PivotTable seperti gambar di bawah iniPenggunaan Perintah Report Filter dalam PivotTable
Dengan menggunakan data tabel tersebut, saya akan membuat PivotTable tetapi dengan menggunakan perintah Report Filter. Report filter sendiri dapat digunakan jika terdapat data yang ingin di filter berdasarkan kriteria tertentu.- Langkah- langkahnnya sama dengan sebelumnya, namun terdapat perbedaan pada PivotTable Fields. Dimana field Lokasi di drag ke bagian Report Filter, sehingga lokasi akan menjadi kriteria yang menentukan data yang akan muncul pada PivotTable.
- Dengan pengaturan
seperti itu, maka akan dihasilkan pivot table seperti di bawah ini :
Kita dapat mengubah lokasinya sesuai yang kita inginkan atau yang kita pilih, maka data pada hasil pivot table diatas akan berubah sesuai lokasi yang kita pilihSemoga bermanfaat :)
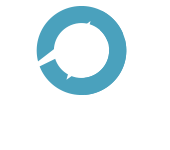




















0 komentar:
Posting Komentar